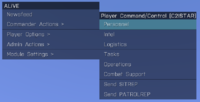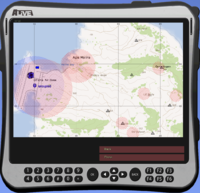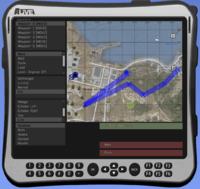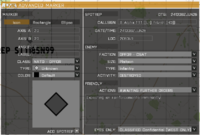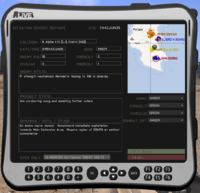Command & Control
| |
ALiVE Player |
Contents
How It Works
C2ISTAR provides a set of tools for the player to use for Command & Control as well as various Intelligence, Surveillance, Target Acquisition and Reconnaissance functions.
Usage: Place the C2ISTAR module in the editor. Do not sync it to anything. Players require a laser designator (by default) in their inventory to access the functions from the ALiVE Action Menu. The required item can be changed in the module settings, for example the alive_tablet, which can be found in a standard support crate.
Note: C2ISTAR Task generation depends on at least one opposing OPCOM and one placement module. Civilian assault tasks work best when a civ placement module exists.
Commander Actions
Personnel
The Personnel branch displays a Group Manager allowing players to join, leave and promote leaders of any AI Groups within spawn range (as defined in the Military Placement modules).
The Group Manager is arranged in two duplicate columns showing all friendly groups within spawn range of the player. Selecting a Group Name in the first column and an individual unit in the second column will present contextual options at the bottom. You can also show details of weapons and ammo equipped or display the group's location on the map.
Intel
There are two types of intel available to player commanders in conventional (non-asymmetric) operations. Operational intel shows the current situation for commanders only and global intel is displayed on the main map for all players. In asymmetric environments, players can also gather Human Intel (HUMINT) by talking to civilians.
- Intel Tablet: Operational Intel can be accessed via the Command Tablet and will display the current objectives of AI Commanders and the location of units on the map. The Intel can be restricted to Side or Faction only in the module options.
- Map Intel is global intel generated from enemy sightings and contacts from other friendly units. This intel decays rapidly and markers will fade out over time. Coverage can be used to simulate the accuracy and frequency that intel is received.
- Sector Displays will highlight sectors of the map where there has been recent military or player activity.
TRACE - Threat Risk And Control Enhancement (TRACE) overlays a 50x50 marker layer on built up areas that indicates areas of potential (not actual) enemy presence. These will be cleared (turn green) as players check them and turn red if enemy subsequently visit the area. Note that is is not a military intelligence overlay as it does not indicate known or suspected enemy activity.
Objective-State Color Key
unassigned - white
idle - yellow
reserve - green
defend - blue
attack - red
Captured means your forces have taken control of that objective.
Occupied means your forces have garrisoned that objective.
Green box with a question mark - enemy forces sighted in the area
Logistics
The Logistics branch provides player access to the AI Commander's Military Logistics supply chain, allowing player commanders to demand replacement vehicles and personnel from the global force pool. It is distinct from Player Logistics Support, which is a simple lift & shift utility for moving and persisting objects.
The Player Combat Logistics module provides a dialogue for players to request new vehicles, weapons, defence stores and AI teams from the same Military Logistics force pool as AI Commanders. It therefore requires some military forces with a suitable objective (i.e. one of the Placement modules), with an AI Commander and log support (the Military Logistics module synced to AI Commander). Players must be in the same faction as the Virtual AI Commander and his Military Logistics to be able to call for supplies in the first place. However, it is possible to set the Player Combat Logistics options to call supplies from any factions on the same side. If players hog all the limited resources for your side, the AI Commander will not be able to resupply, severely impacting his ability to win the war!
Usage: Place the Player Resupply module in the editor. Do not sync it to anything. Players require a Laser Designator in their inventory to access Logistics from the Commander Actions in the ALiVE Action Menu (the required item can be changed in the module settings). Open the dialogue and choose the desired replen demand and select the Drop Off point on the map display.
Blacklist/Whitelist: Editors can choose to create a blacklist or whitelist of objects to display in the Logistics dialogue.
The resupply options are context sensitive pick lists, so for example you will not be able to air drop a tank!
- Air Drop: simulates a parachute drop of stores or troops. Air drops have a limited capacity but are tactically the safest means for delivering equipment. Be aware that para drops are subject to wind!
- Heli Insertion: transport helicopters will move from the current Military Logistics Insertion Point to the requested drop off point. Helicopters have very limited capacity but are a fast and accurate means of insertion. This is also the only method of delivering new rotary wing aircraft.
- Convoy: road convoys have a huge capacity to move equipment and are the only way to deliver the heaviest vehicles. However, they are vulnerable to interdiction and supply lines must kept clear.
Reinforcements: select an AI reinforcement group or individual in the current payload to set the behaviour on arrival. Options are
- Join Player Group - the units will move to the group leader.
- Static Defence - units will take up positions in buildings or nearby static defences.
- Reinforce - units will be assigned to OPCOM and await tasking.
Tasks
The Task Manager enables player commanders to create missions and tasks or choose to have the system autogenerate missions and tasks for one or more sides. The task manager can optionally be set to persist tasks between sessions on the ALiVE Database (requires a War Room account). Access the Task Manager via the Commander Actions menu. Tasks markers will appear on the map and in the player tasks section in the map briefing area.There are three task types:
- Create Task: manually created tasks can be assigned to a side, group or individual players. This will simply place a task marker on the map and will need to be manually updated when completed or failed. Parent tasks can be selected to build a mission with a number of associated sub tasks.
- Generate Task: will automatically find a suitable task and location based on the chosen criteria and the current tactical situation. This is useful if players want to carry out a specific task in support of OPCOM.
- Autogenerate Task for my side: will continuously generate missions and sub tasks for players in support of OPCOM as the tactical situation changes. These tasks may still be manually edited if required.
Note: Tasks must be assigned and active for them to be completed.
Operations
The Operations branch gives player commanders the ability to directly influence the battle at the operational level by taking over control of AI groups within spawn range from the AI Commander and manually issuing waypoints and orders. Players can spectate from the group leader's helmet cam or opt to instantly teleport to the location and join the group.
Once a group runs out of waypoints it will go static and after a short period of inactivity will be reassigned to the AI Commander for further tasking.
Combat Support
Combat Support provides access to Combat Support and Combat Service Support elements including Close Air Support, Offensive Support and battlefield transport. Details of how to set this up are on the Combat Support page.
Military Reports
ALiVE's Tactical Reporting suite includes support for Spot Reports (such as SALTA and SALUTE reports), Situation Reports and Patrol Reports. The more military minded will note that these reports have been customised from the NATO standard to increase accessibility. Reports are recorded in the Map Notes section with a reference marker on the map.
Advanced Markers & SPOTREPs: APP6a military markers can be placed by Ctrl-Left Clicking on the map screen. Checking the SPOTREP box will open a sub menu to add a hasty SALTA report (Situation, Activity, Location, Time, Friendly Action). Ctrl-Right Click the marker to delete it.
Send SITREP from the ALiVE Interaction menu. These should be posted periodically throughout the course of an operation. Unit SOP's vary but typically SITREPs are sent to HQ every 15 mins when in contact or every hour when out of contact. A SITREP covering recent activity should always be sent after a task has been completed.
Send PATROLREP from the ALiVE Interaction menu. Patrol Reports are typically sent on returning to base after the completion of a patrol and may summarise information from a number of SITREPs and SPOTREPs (these can be cross referenced in the PATROLREP).