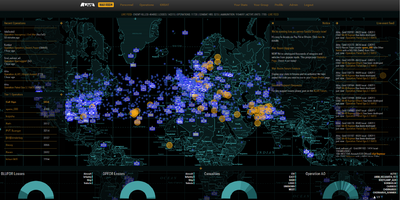Difference between revisions of "ALiVE Data"
| Line 56: | Line 56: | ||
''Step 1:'' | ''Step 1:'' | ||
| + | |||
Download TADST from Armaholic, and unzip the content to desktop. Copy TADST.ext to your arma 3 directory. Ex: C:\Program Files (x86)\Steam\steamapps\common\Arma 3. Make a new shortcut on TADST.exe and but it on your desktop. | Download TADST from Armaholic, and unzip the content to desktop. Copy TADST.ext to your arma 3 directory. Ex: C:\Program Files (x86)\Steam\steamapps\common\Arma 3. Make a new shortcut on TADST.exe and but it on your desktop. | ||
''Step 2:'' | ''Step 2:'' | ||
| + | |||
Click on windows icon and then search for all programs, type: ¨run¨ and then the run application will open. Type cmd in the text field, then it will open a DOS interface. Type inn ipconfig/all and press enter. You will se alot off ip adresses. Take note of the following ip adresses: | Click on windows icon and then search for all programs, type: ¨run¨ and then the run application will open. Type cmd in the text field, then it will open a DOS interface. Type inn ipconfig/all and press enter. You will se alot off ip adresses. Take note of the following ip adresses: | ||
IP adress | IP adress | ||
| Line 69: | Line 71: | ||
''Step 3:'' | ''Step 3:'' | ||
| + | |||
Right click on your nettwork ikon to buttom right on your desktop, and click on network and sharingcenter. Then you click change setting for network cards. Locate your active network card and right click and select properties. Then you will see a menu, locate Internett protocoll 4 TCP/IPv4, select that, and click on properties. Selct manual configuration on both Ip adresses and DNS adresses. Type in the values you took note off in step 2. click on OK, USE and OK. Its important that yout PC is on a Static IP, se step 4. | Right click on your nettwork ikon to buttom right on your desktop, and click on network and sharingcenter. Then you click change setting for network cards. Locate your active network card and right click and select properties. Then you will see a menu, locate Internett protocoll 4 TCP/IPv4, select that, and click on properties. Selct manual configuration on both Ip adresses and DNS adresses. Type in the values you took note off in step 2. click on OK, USE and OK. Its important that yout PC is on a Static IP, se step 4. | ||
''Step 4:'' | ''Step 4:'' | ||
| + | |||
Open a internett explorer, type in the Standard Gateway adress you took note on step 2, press enter. | Open a internett explorer, type in the Standard Gateway adress you took note on step 2, press enter. | ||
Then you shoud se the login interface to your router, if you dont know your login details, its normaly: username: admin, password: is your default key, labeled under you router. locate the settings for port forwarding, normaly it shown under network security, depending of your router. You must allow port 2302-2305 to be open, in most cases you must also define and IP adress for a server or a divice, ie your dedicated server for arma 3. | Then you shoud se the login interface to your router, if you dont know your login details, its normaly: username: admin, password: is your default key, labeled under you router. locate the settings for port forwarding, normaly it shown under network security, depending of your router. You must allow port 2302-2305 to be open, in most cases you must also define and IP adress for a server or a divice, ie your dedicated server for arma 3. | ||
Revision as of 13:30, 7 April 2016
-
 Note: The server plugins now support Windows and Linux dedicated servers. There is also an optional PBO to automatically enable Perf Mon for all missions
Note: The server plugins now support Windows and Linux dedicated servers. There is also an optional PBO to automatically enable Perf Mon for all missions
Contents
ALiVE War Room
ALiVE War Room is a central service provided completely free by the ALiVE team for the ArmA community. It includes mission statistics, map based After Action Reviews, server performance monitoring and multi session mission persistence for both Windows and Linux dedicated servers.
- War Room Integrated ALIVEmod.com War Room for registered users. The website records in game statistics in real time and publishes them on the customised Clan or Group pages
- ALiVE Data Module Establishes a link to the central database for recording stats and mission persistence. You need an account on Alivemod.com for this to work.
- Persistence See here for how to set up mission, player and data persistence for multi-session operations between rejoins and server restarts for each ALiVE module.
Single Player Save Game
While it is technically possibly to use the regular BIS save game feature, due to the huge amount of data in a typical ALiVE scenario the client will likely crash to desktop with an out of memory error. It is highly recommended you use the War Room for mission persistence. If you want to try regular single player save games, you can re-enable the option in the ALiVE (Required) module
Resetting Stats and Persistence
- War Room uses onLoadName (in description.ext) as a unique id for recording stats.
- Persistence uses the mission.pbo filename as a unique id for saving persistent states.
For example:
- To keep the same Stats and Mission Persistence, keep both onLoadName and Filename the same.
- To reset Persistence but keep Stats (for example, to retain stats across a campaign of several ops), change the Filename only.
- To reset Stats but keep Mission Persistence (for example, to record separate stats for each session), change the onLoadName only.
- To reset both Stats and Persistence, change onLoadName AND Filename.
None of these effect the mission name that shows in the game browser (which is set in mission.sqm) so you can call it whatever you want.
Local Databases
We currently have no plans to support local databases. The War Room is a free of charge Software as a Service for the ArmA community and our limited resources are dedicated to ensuring this is maintained and supported. Re-coding ALiVE to allow for local databases (and providing the support for people running them), is not on our roadmap currently.
Local Dedicated Servers
The War Room is designed with dedicated servers in mind. However, you can set up a local dedicated server using arma3server.exe in your ArmA3 root folder. The BI Community Wiki has full details and there are great tools made by the community such as ArmA3Sync and TADST to make it easier. You need to run the exact same mod line as your client but include @aliveserver. Then you can join it from your server browser in game. Add the details to your War Room setup page, following the instructions carefully. Be sure to check the IP address every time you start the server, in case it has changed.
Below are the steps to setup a local dedicated server on your computer using the TADST server tool (thanks to Brawler and HeroesandvillansOS)
How to setup a local dedicated server for ALiVE
Step 1:
Download TADST from Armaholic, and unzip the content to desktop. Copy TADST.ext to your arma 3 directory. Ex: C:\Program Files (x86)\Steam\steamapps\common\Arma 3. Make a new shortcut on TADST.exe and but it on your desktop.
Step 2:
Click on windows icon and then search for all programs, type: ¨run¨ and then the run application will open. Type cmd in the text field, then it will open a DOS interface. Type inn ipconfig/all and press enter. You will se alot off ip adresses. Take note of the following ip adresses: IP adress Networkmask. Standard Gateway DNS Server DNS Server alternative
Step 3:
Right click on your nettwork ikon to buttom right on your desktop, and click on network and sharingcenter. Then you click change setting for network cards. Locate your active network card and right click and select properties. Then you will see a menu, locate Internett protocoll 4 TCP/IPv4, select that, and click on properties. Selct manual configuration on both Ip adresses and DNS adresses. Type in the values you took note off in step 2. click on OK, USE and OK. Its important that yout PC is on a Static IP, se step 4.
Step 4:
Open a internett explorer, type in the Standard Gateway adress you took note on step 2, press enter. Then you shoud se the login interface to your router, if you dont know your login details, its normaly: username: admin, password: is your default key, labeled under you router. locate the settings for port forwarding, normaly it shown under network security, depending of your router. You must allow port 2302-2305 to be open, in most cases you must also define and IP adress for a server or a divice, ie your dedicated server for arma 3.
Step 5:
Click on this link: http://www.whatsmyip.org/, take note on the ip adress displaying. This is your external ip adress, witch you must use in War Room.
Step 6:
Go to: http://alivemod.com/user/login and create an account, create a new group and click on create a server. Follow the server setup instructions. IT IS IMPORTANT THAT YOU UPDATE @Aliveserver and ALiVE.cfg after each update on alive!
Step 7:
Open TADST, follow guide on armaholic on how to setup TADST. The only thing that is not noted on the guide is the value on Steam port, the correct value is 2305 not 8766. Select a ALiVE mission, (try one of the official missions from ALiVE, you find them in @AliVE, Demo, MP. Copy the ALiVE_Insurgency_Redux.Altis.pbo or the mission of your choice and paste it to MPmissions in Arma3 directory.) And you need to run the exact same mods as your client but include @aliveserver aswell. Click LOUNCH
Remember to shut down Steam client, the Steam client must always be shut down before you starting your dedicated server!
Step 8:
Start Steam client again and start arma3. Go to multiplayer and click on filters, type in your name on your server, it might take some time before it shows up! When it shows up join your server and start to play! When you want to save your mission: open chat and type login yourpassword defined in TADST, click on Server Save and Exit. Login in to War Room and and check that the stats is showing up and everything look ok. If it is, then cudos to you.